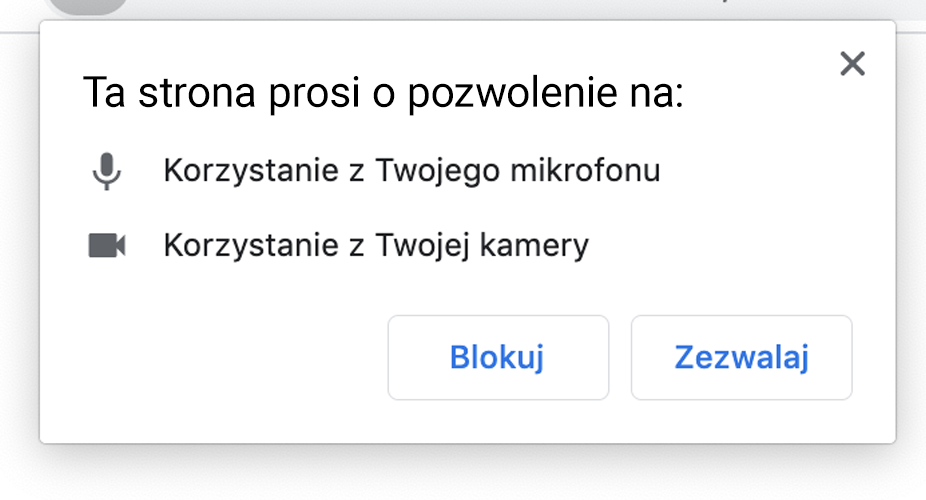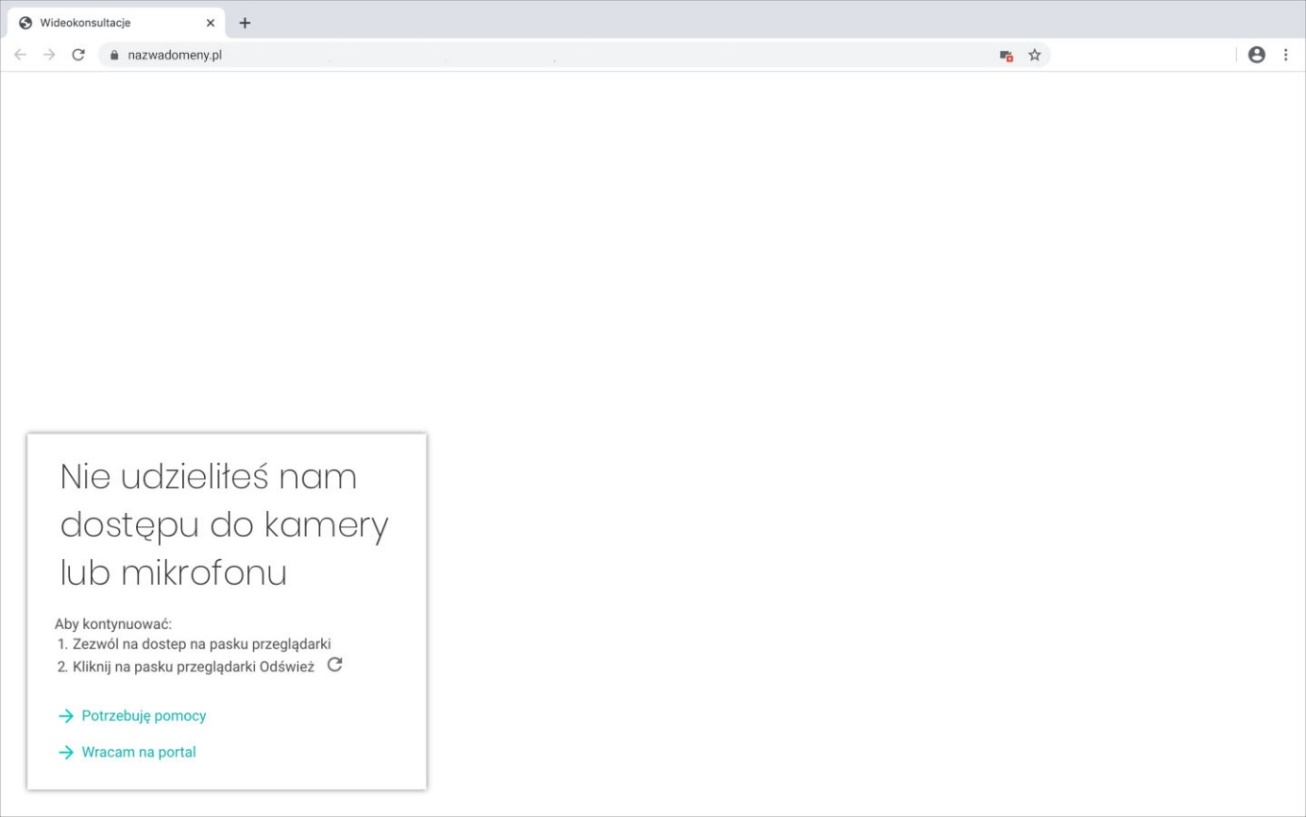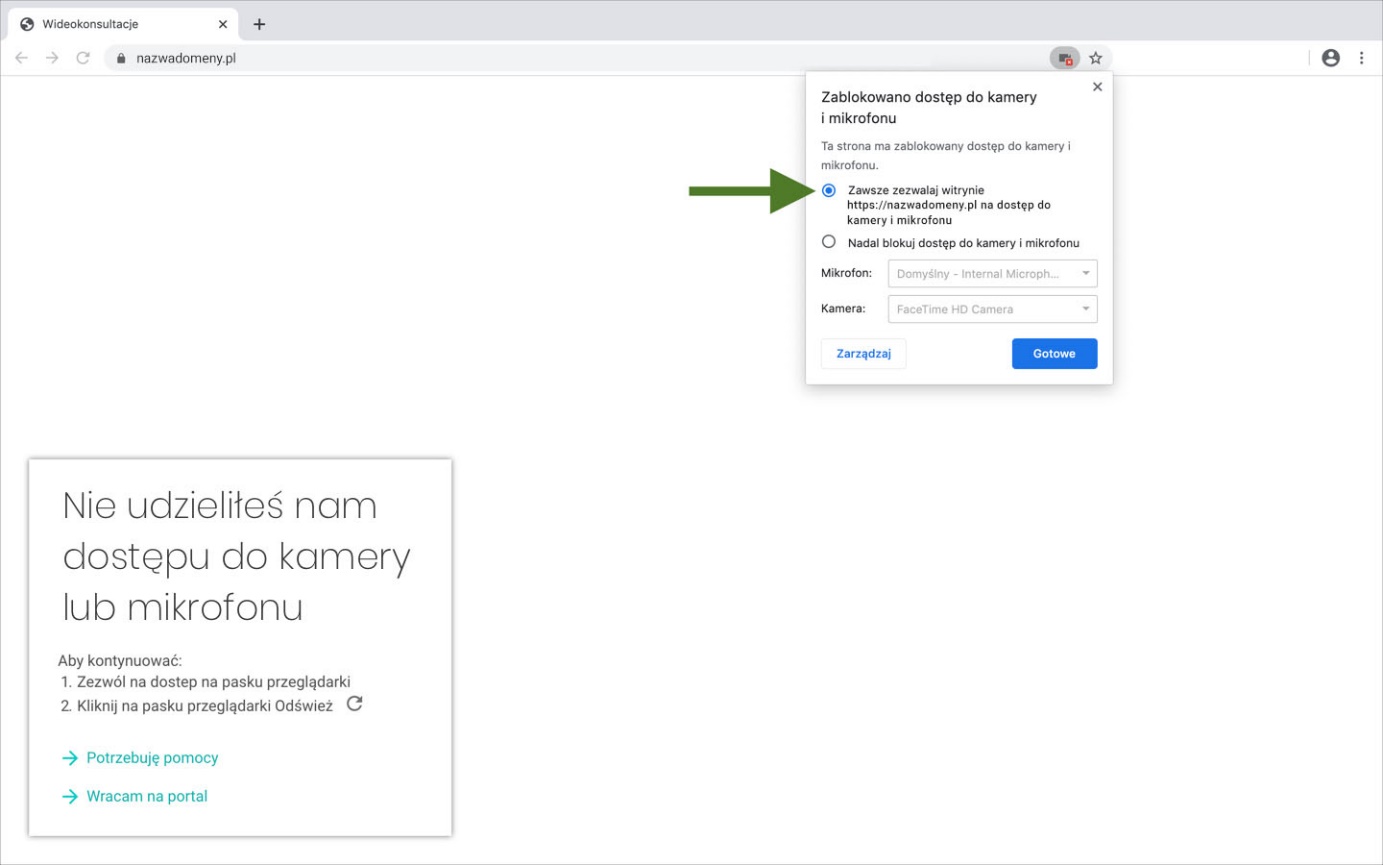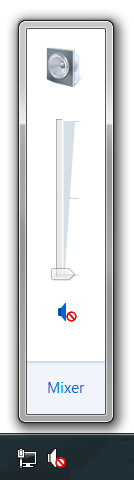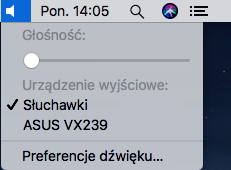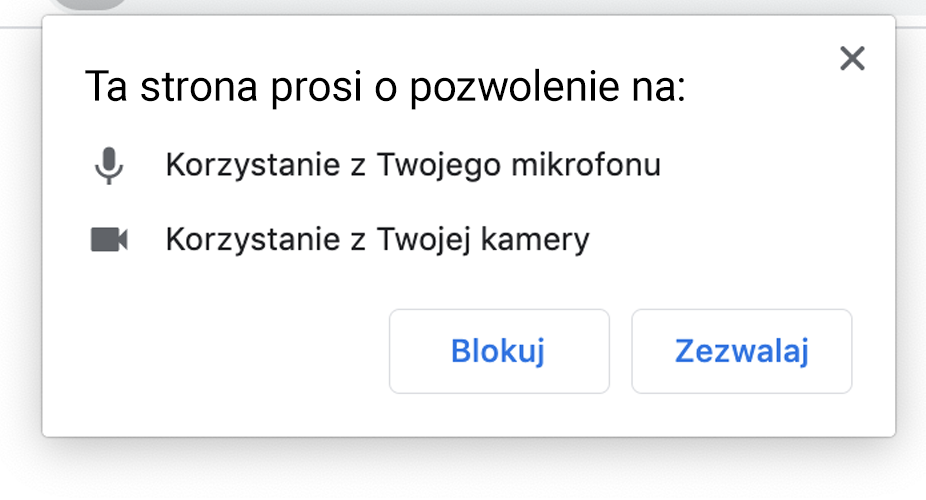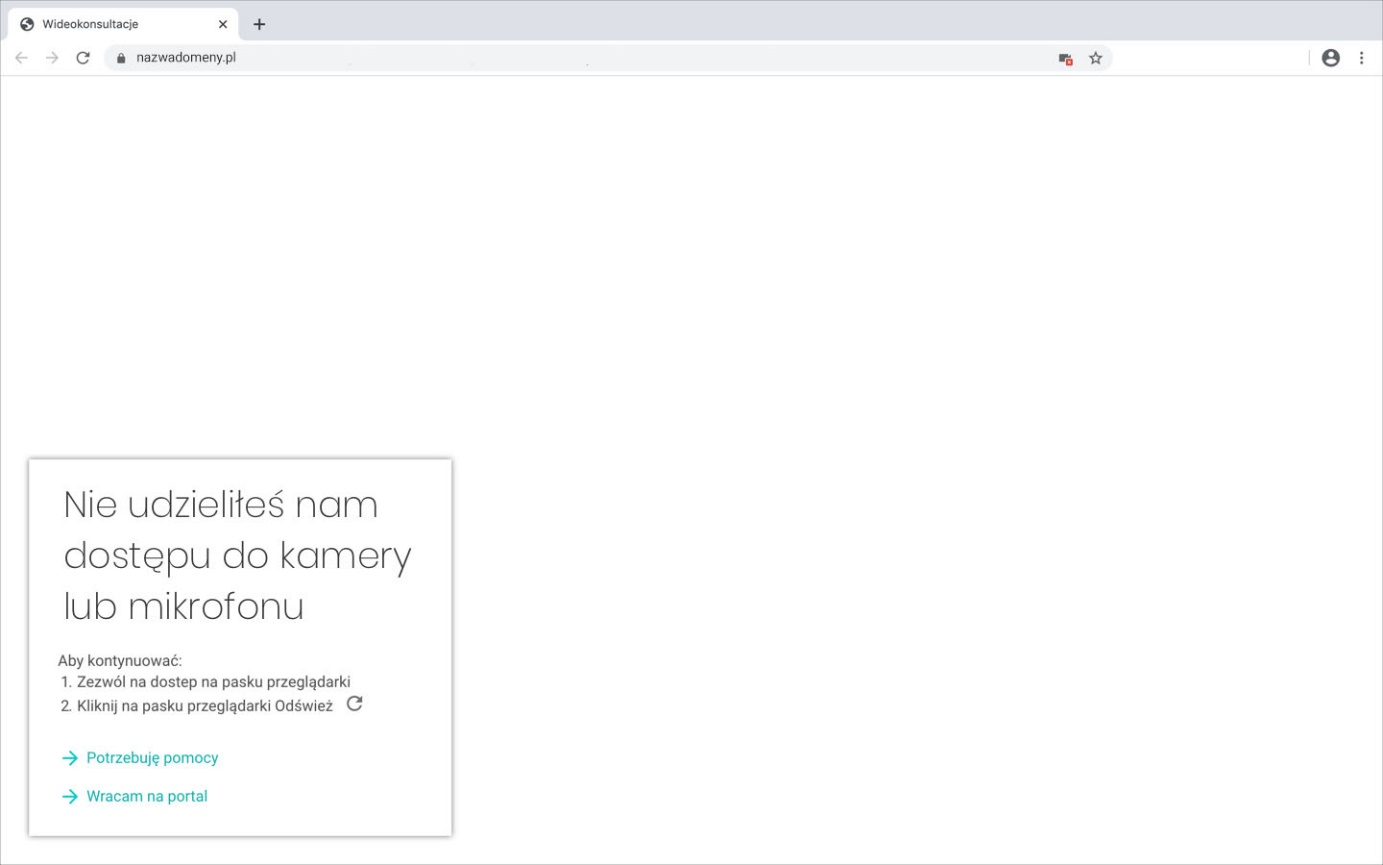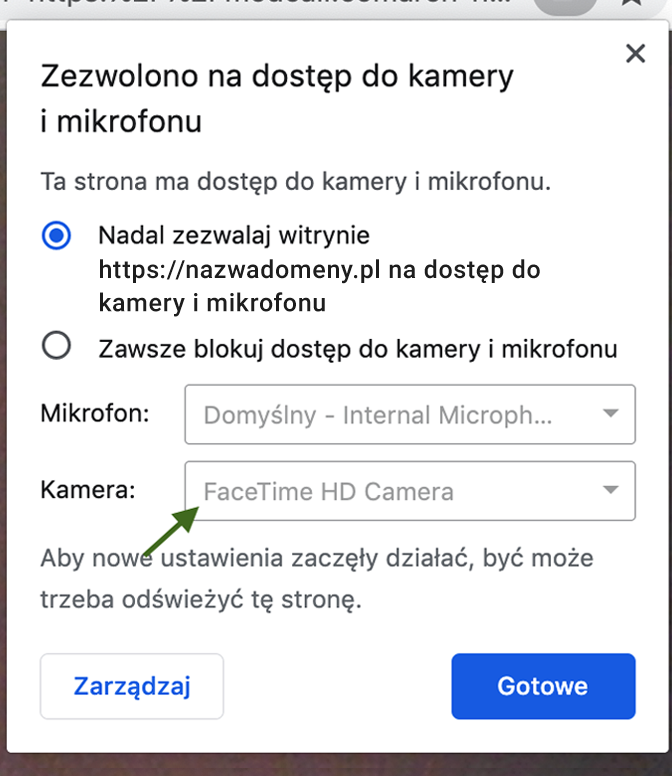- Świadczenia label.expand.menu
- Katalog usług - emerytury i renty label.expand.menu
- Ustalanie uprawnień do świadczeń
- Obsługa świadczeń
- Sporządzane dokumenty
- Emerytury label.expand.menu
- Emerytura dla osób urodzonych przed 1 stycznia 1949 label.expand.menu
- Emerytura w wieku powszechnym
- Emerytura górnicza
- Sposób wyliczenia emerytury
- Podstawa wymiaru emerytur i rent label.expand.menu
- Przychody uwzględniane przy ustalaniu podstawy wymiaru emerytur i rent
- Wynagrodzenie minimalne
- Podstawa wymiaru świadczeń po emeryturze, rencie i świadczeniu przedemerytalnym
- Ustalanie podstawy wymiaru renty dla osoby przed 30 rokiem życia
- Szczególne zasady ustalania podstawy wymiaru renty dla osoby, która ukończyła 30 lat
- Emerytura dla osób urodzonych po 31 grudnia 1948 label.expand.menu
- Emerytura w wieku powszechnym label.expand.menu
- Emerytura przyznawana z urzędu
- Emerytura przyznawana po innym świadczeniu
- Okresowa emerytura kapitałowa
- Emerytury wcześniejsze label.expand.menu
- Emerytura z tytułu zatrudnienia w szczególnych warunkach lub w szczególnym charakterze
- Emerytura z tytułu wykonywania działalności twórczej lub artystycznej
- Emerytura górnicza
- Emerytura w obniżonym wieku z tytułu pracy górniczej
- Emerytura nauczycielska bez względu na wiek
- Nowa emerytura nauczycielska
- Emerytura dla pracowników opiekujących się dziećmi wymagającymi stałej opieki
- Emerytura na podstawie art. 184 ustawy emerytalnej
- Emerytura pomostowa
- Nauczycielskie świadczenia kompensacyjne
- Sposób wyliczenia emerytury
- Postępowanie w sprawie przyznania świadczeń
- Okresy uwzględniane przy ustalaniu prawa do emerytur i rent
- Przeliczanie emerytur i rent
- Zmniejszenie lub zawieszenie świadczeń pracujących emerytów i rencistów label.expand.menu
- Rozliczanie przychodu
- Dobrowolna wpłata na Fundusz Ubezpieczeń Społecznych
- Postępowanie odwoławcze
- Niezrealizowane świadczenia
- Kwoty najniższych świadczeń emerytalno-rentowych
- Baza zlikwidowanych lub przekształconych zakładów pracy
- Opis spraw - emerytury i renty
- Kalkulatory emerytalne label.expand.menu
- Emerytura na nowych zasadach label.expand.menu
- Kalkulator emerytalny - prognozowana emerytura label.expand.menu
- Obliczenia w kalkulatorze emerytalnym
- Wyjaśnienie danych zawartych w informacji o stanie konta label.expand.menu
- Wysokość zwaloryzowanych skladek na ubezpieczenie emrytalne
- Wyskokość zwaloryzowanego kapitału początkowego
- Wysokość składek, odpowiednio należnych i/lub odprowadzonych na OFE
- Poglądowa informacja o wysokości przyszłej emerytury z I filaru
- Wysokość hipotetycznej emerytury
- Postępowanie wyjaśniające w przypadku nieprawidłowości dotyczących informacji o kwocie zwaloryzowanych składek lub zwaloryzowanego kapitału początkowego
- Nauczycielskie świadczenia kompensacyjne
- Kalkulator podwyższonego wieku przejścia na emeryturę
- mLegitymacja
- Kapitał początkowy label.expand.menu
- Czym jest kapitał początkowy i komu go ustalamy
- Od czego zależy kwota kapitału początkowego
- Jakich dokumentów potrzebujemy od Ciebie do ustalenia kapitału początkowego
- Gdzie znaleźć dokumentację ze zlikwidowanych zakładów pracy
- Jak możesz udokumentować okresy składkowe i nieskładkowe
- Jakie są zasady ustalania podstawy wymiaru
- Czy możemy przeliczyć ustalony kapitał początkowy
- Jak waloryzujemy kapitał początkowy
- Rekompensata z tytułu pracy w szczególnych warunkach lub w szczególnym charakterze
- Renty label.expand.menu
- Renta z tytułu niezdolności do pracy label.expand.menu
- Warunki wymagane do przyznania renty
- Rodzaje rent
- Sposób wyliczenia renty
- Powstanie i ustanie prawa do renty
- Renta rodzinna
- Ankieta renta wdowia
- Kalkulator renta wdowia
- Renta socjalna
- Postępowanie w sprawie przyznania świadczeń
- Okresy uwzględniane przy ustalaniu prawa do emerytury i renty
- Podstawa wymiaru emerytur i rent
- Przeliczanie emerytur i rent
- Zmniejszenie lub zawieszenie świadczeń pracujących emerytów i rencistów
- Postępowanie odwoławcze
- Niezrealizowane świadczenia
- Kwoty najniższych świadczeń emerytalno-rentowych
- Baza zlikwidowanych lub przekształconych zakładów pracy
- Emerytury i renty dla osób pracujących/zamieszkałych za granicą label.expand.menu
- Zasady przyznawania emerytur i rent dla osób pracujących w państwach UE/EFTA label.expand.menu
- Informacje ogólne
- Emerytura dla osób, które urodziły się przed 1 stycznia 1949r. i pracowały w państwach Unii Europejskiej
- Emerytura dla osób, które urodziły się po 31 grudnia 1948 r. i pracowały w państwach Unii Europejskiej
- Renta z tytułu niezdolności do pracy dla osób, które pracowały w państwach Unii Europejskiej
- Renta rodzinna po osobach, które pracowały w państwach Unii Europejskiej
- Składanie wniosku o emeryturę lub rentę
- Formularze
- Pobieranie zagranicznego świadczenia a prawo i wysokość emerytury/renty z ZUS
- Wpływ przychodów z tytułu pracy wykonywanej za granicą
- Gdzie uzyskać więcej informacji
- Podstawy prawne
- Ulotki
- Zasady przyznawania emerytur i rent dla osób pracujących w państwach umownych label.expand.menu
- Wykaz umów w dziedzinie zabezpieczenia społecznego
- Umowa z Australią o zabezpieczeniu społecznym
- Umowa z Białorusią o zabezpieczeniu społecznym
- Umowa z Izraelem o zabezpieczeniu społecznym label.expand.menu
- Informacje ogólne
- Emerytura dla osób urodzonych przed 1949 r.
- Emerytura dla osób które urodziły po 1949 r.
- Renta z tytułu niezdolności do pracy
- Renta rodzinna
- Składanie wniosku o emeryturę lub rentę
- Formularze
- Wypłata emerytury lub renty
- Świadczenie z Izraela a świadczenia z ZUS
- Praca w Izraelu a wysokość świadczeń z ZUS
- Gdzie możesz uzyskać więcej informacji
- Podstawy prawne
- Umowa z Kanadą o zabezpieczeniu społecznym
- Umowa z Koreą Południową o zabezpieczeniu społecznym
- Umowa z Macedonią Północną o zabezpieczeniu społecznym
- Umowa z Mołdawią o ubezpieczeniu społecznym
- Umowa z Mongolią o zabezpieczeniu społecznym label.expand.menu
- Informacje ogólne
- Emerytura dla urodzonych przed 1.01.1949 r.
- Emerytura dla urodzonych po 31.12.1948 r.
- Renta z tytułu niezdolności do pracy
- Renta rodzinna
- Składanie wniosku o emeryturę lub rentę
- Formularze
- Wypłata emerytury lub renty z ZUS
- Świadczenie z Mongolii a świadczenia z ZUS
- Praca w Mongolii a wysokość świadczeń z ZUS
- Gdzie możesz uzyskać więcej informacji
- Podstawy prawne
- Umowa z Niemcami dotycząca osób, które pracowały w gettach
- Porozumienie z Quebekiem o zabezpieczeniu społecznym label.expand.menu
- Informacje ogólne
- Emerytura dla urodzonych przed 1.01.1949 r.
- Emerytura dla urodzonych po 31.12.1948 r.
- Renta z tytułu niezdolności do pracy
- Renta rodzinna
- Składanie wniosku o emeryturę lub rentę
- Formularze
- Wypłata emerytury lub renty z ZUS
- Świadczenia z Quebecu a świadczenia z ZUS
- Praca w Quebecu a wysokość świadczeń z ZUS
- Gdzie możesz uzyskać więcej informacji
- Podstawy prawne
- Umowa z Ukrainą o zabezpieczeniu społecznym
- Umowa z USA o zabezpieczeniu społecznym
- Umowa z Turcją o zabezpieczeniu społecznym label.expand.menu
- Informacje ogólne
- Emerytura dla osób urodzonych przed 1949 r.
- Emerytura dla osób które urodziły po 1949 r.
- Renta z tytułu niezdolności do pracy
- Renta rodzinna
- Składanie wniosku o emeryturę lub rentę
- Formularze
- Wypłata emerytury lub renty
- Świadczenie z Turcji a świadczenia z ZUS
- Praca w Turcji a wysokość świadczeń z ZUS
- Gdzie możesz uzyskać więcej informacji
- Podstawy prawne
- Kapitał początkowy dla osób pracujących za granicą
- Podstawa wymiaru emerytur i rent dla osób pracujących za granicą
- Wypłata/transfer świadczeń dla osób zamieszkałych za granicą
- Wypłata/transfer świadczeń kombatanckich za granicę
- Zawieszalność świadczeń osób pracujących za granicą label.expand.menu
- Zawieszalność dochodowa
- Rozwiązanie stosunku pracy
- Kontrola uprawnień do świadczeń osób zamieszkałych za granicą
- Świadczenia z tytułu wypadków oraz chorób zawodowych label.expand.menu
- Rodzaje świadczeń z tytułu wypadków przy pracy i chorób zawodowych
- Pojęcie wypadku przy pracy
- Protokół powypadkowy i karta wypadku
- Pojęcie choroby zawodowej
- Jednorazowe odszkodowanie
- Renta z tytułu niezdolności do pracy w związku z wypadkiem lub chorobą zawodową
- Renta rodzinna wypadkowa
- Zasady ustalania wysokości rent z tytułu wypadków przy pracy lub chorób zawodowych
- Podstawa wymiaru emerytur i rent
- Świadczenia przedemerytalne label.expand.menu
- Warunki wymagane do przyznania świadczenia przedemerytalnego
- Postępowanie w sprawie świadczenia przedemerytalnego
- Ustalenie prawa do świadczenia przedemerytalnego oraz jego wypłata
- Wysokość świadczenia przedemerytalnego
- Zawieszenie prawa do świadczenia i zasiłku przedemerytalnego
- Ustanie prawa do świadczenia i zasiłku przedemerytalnego
- Zmniejszenie lub zawieszenie świadczenia i zasiłku przedemerytalnego z powodu osiągania przychodu
- Rozliczenie przychodu
- Dodatki do świadczeń emerytalno - rentowych label.expand.menu
- Dodatek pielęgnacyjny
- Dodatek dla sierot zupełnych
- Dodatek kombatancki oraz dodatek kompensacyjny
- Dodatek za tajne nauczanie
- Dodatek weterana poszkodowanego
- Świadczenie pieniężne dla byłych żołnierzy przymusowo zatrudnianych
- Świadczenia pieniężne dla osób deportowanych
- Świadczenia pieniężne dla osób będących cywilnymi niewidomymi ofiarami działań wojennych
- Ryczałt energetyczny
- Ekwiwalent pieniężny z tytułu prawa do bezpłatnego węgla
- Ekwiwalent pieniężny z tytułu prawa do bezpłatnego węgla dla osób uprawnionych z przedsiębiorstw robót górniczych
- Ekwiwalent pieniężny dla byłych pracowników kolejowych
- Zasiłki label.expand.menu
- Zasiłek chorobowy label.expand.menu
- Z ubezpieczenia chorobowego label.expand.menu
- Komu przysługuje zasiłek chorobowy z ubezpieczenia chorobowego
- Prawo do zasiłku chorobowego i okres przysługiwania - z ubezpieczenia chorobowego
- Wysokość
- Niezbędne dokumenty - zasiłek chorobowy z ubezpieczenia chorobowego
- Z ubezpieczenia wypadkowego (z tytułu wypadku przy pracy albo choroby zawodowej) label.expand.menu
- Komu przysługuje zasiłek chorobowy z ubezpieczenia wypadkowego
- Prawo do zasiłku chorobowego i okres przysługiwania - z ubezpieczenia wypadkowego
- Wysokość zasiłku chorobowego z ubezpieczenia wypadkowego
- Niezbędne dokumenty - zasiłek chorobowy z ubezpieczenia wypadkowego
- Podstawa wymiaru label.expand.menu
- Dla pracowników
- Dla ubezpieczonych niebędących pracownikami
- Postępowanie w sprawie zasiłków label.expand.menu
- Płatnicy zasiłku
- Decyzja w sprawie zasiłku
- Kontrola prawidłowości wykorzystywania zwolnień lekarskich wykonywana przez pracodawców
- Przedawnienie roszczenia o wypłatę zasiłku
- Świadczenie rehabilitacyjne label.expand.menu
- Z ubezpieczenia chorobowego label.expand.menu
- Komu przysługuje
- Prawo do świadczenia i okres przysługiwania
- Wysokość
- Niezbędne dokumenty
- Z ubezpieczenia wypadkowego (z tytułu wypadku przy pracy albo choroby zawodowej) label.expand.menu
- Komu przysługuje
- Prawo do świadczenia i okres przysługiwania
- Wysokość
- Niezbędne dokumenty
- Podstawa wymiaru
- Postępowanie w sprawie zasiłków label.expand.menu
- Płatnicy świadczenia rehabilitacyjnego
- Przedawnienie roszczenia o świadczenie rehabilitacyjne
- Decyzja w sprawie świadczenia rehabilitacyjnego
- Zasiłek opiekuńczy label.expand.menu
- Komu przysługuje
- Prawo do zasiłku i okres przysługiwania
- Wysokość
- Niezbędne dokumenty
- Podstawa wymiaru label.expand.menu
- Dla pracowników
- Dla ubezpieczonych niebędących pracownikami
- Postępowanie w sprawie zasiłków label.expand.menu
- Płatnicy zasiłku
- Przedawnienie roszczenia o wypłatę zasiłku
- Decyzja w sprawie zasiłku
- Zasiłek wyrównawczy label.expand.menu
- Komu przysługuje
- Prawo do zasiłku i okres przysługiwania
- Wysokość
- Niezbędne dokumenty
- Podstawa wymiaru
- Postępowanie w sprawie zasiłków label.expand.menu
- Płatnicy zasiłku
- Przedawnienie roszczenia o wypłatę zasiłku
- Decyzja w sprawie zasiłku
- Zasiłek macierzyński label.expand.menu
- Komu przysługuje zasiłek macierzyński
- Prawo do zasiłku i okres przysługiwania label.expand.menu
- Za okres urlopu macierzyńskiego albo urlopu na warunkach urlopu macierzyńskiego
- Za okres urlopu rodzicielskiego
- Za okres urlopu ojcowskiego
- Za okres uzupełniającego urlopu macierzyńskiego
- Wysokość
- Niezbędne dokumenty
- Podstawa wymiaru label.expand.menu
- Dla pracowników
- Dla ubezpieczonych niebędących pracownikami
- Postępowanie w sprawie zasiłków label.expand.menu
- Płatnicy zasiłku
- Przedawnienie roszczenia o wypłatę zasiłku
- Decyzja w sprawie zasiłku
- Zasiłek pogrzebowy
- Opis spraw - zasiłki
- Zasiłki dla osób pracujących / zamieszkałych za granicą label.expand.menu
- Koordynacja w zakresie świadczeń pieniężnych w razie choroby i macierzyństwa, świadczeń pieniężnych z tytułu choroby spowodowanej wypadkiem przy pracy lub chorobą zawodową oraz zasiłków pogrzebowych - do 31 kwietnia 2010 r. (na podstawie rozporządzeń EWG nr 1408/71 i nr 574/72) label.expand.menu
- Co to jest koordynacja systemów zabezpieczenia społecznego
- Kto jest objęty koordynacją systemów zabezpieczenia społecznego
- W jakich krajach można korzystać z zasad koordynacji
- Zakres świadczeń w razie choroby i macierzyństwa objętych koordynacją
- Podstawowe zasady koordynacji
- Zasady wypłaty pieniężnych świadczeń w razie choroby i macierzyństwa określone przepisami unijnymi
- Tryb ubiegania się o świadczenia pieniężne w państwie zamieszkania (pobytu)
- Eksport świadczeń pieniężnych w razie choroby i macierzyństwa
- Zasiłek pogrzebowy
- Zasady koordynacji systemów zabezpieczenia społecznego w zakresie świadczeń pieniężnych w razie choroby i macierzyństwa, świadczeń pieniężnych z tytułu choroby spowodowanej wypadkiem przy pracy lub chorobą zawodową oraz zasiłków pogrzebowych - od 1 maja 2010 r. (na podstawie rozporządzeń WE nr 883/2004 i nr 987/2009) label.expand.menu
- Co to jest koordynacja systemów zabezpieczenia społecznego
- Kogo dotyczą i jakie świadczenia obejmują przepisy o koordynacji systemów zabezpieczenia społecznego
- Zakres świadczeń w razie choroby i macierzyństwa objętych koordynacją
- Podstawowe zasady koordynacji systemów zabezpieczenia społecznego
- Zasady wypłaty pieniężnych świadczeń w razie choroby i macierzyństwa określone przepisami unijnymi
- Wypłata świadczeń w razie choroby i macierzyństwa dla osób zamieszkałych w innym państwie członkowskim UE lub EFTA
- Zasiłek pogrzebowy
- Co zrobić, gdy jesteś ubezpieczony w Polsce, a zachorujesz w Holandii
- Prewencja i rehabilitacja label.expand.menu
- Prewencja rentowa label.expand.menu
- Kierowanie na rehabilitację leczniczą w ramach prewencji rentowej ZUS
- Konkursy ofert na świadczenie usług rehabilitacyjnych
- Badania i analizy przyczyn niezdolności do pracy oraz inne działania prewencyjne
- Prewencja wypadkowa label.expand.menu
- Dofinansowanie działań płatnika składek na poprawę bezpieczeństwa i higieny pracy label.expand.menu
- Konkurs 2025.01
- Konkurs 2024.01
- Konkurs 2023.01
- Konkurs 2022.01
- Konkurs 2021.01
- Konkurs 2020.01
- Konkurs 2019.01
- Konkurs 2018.01
- Rozliczenie projektu
- Zamawianie analiz i prac naukowo-badawczych
- Upowszechnianie wiedzy o prewencji wypadkowej
- Wizja Zero
- Projekty dofinansowane ze środków UE
- Refundacja świadczeń zdrowotnych z zakresu stomatologii i szczepień ochronnych oraz zwrot kosztów badań i wyrobów medycznych
- Kwartalnik „Prewencja i Rehabilitacja" - numery archiwalne
- Biblioteka
- Opis spraw - prewencja i rehabilitacja
- Firmy label.expand.menu
- Rodzaje ubezpieczeń label.expand.menu
- Ubezpieczenia emerytalne i rentowe label.expand.menu
- Ubezpieczenia dobrowolne
- Ubezpieczenia obowiązkowe
- Ubezpieczenie chorobowe
- Ubezpieczenie wypadkowe
- Zgłoszenie płatnika / firmy label.expand.menu
- Zgłoszenie przedsiębiorcy (CEIDG)
- Zgłoszenie spółki (KRS)
- Zgłoszenie rodzica zatrudniającego nianię
- Zgłoszenie podmiotu pełniącego rolę płatnika zagranicznego
- Zgłoszenie do dobrowolnych ubezpieczeń
- Zgłoszenie ubezpieczonego / członka rodziny ubezpieczonego
- Zgłoszenie o pracy w szczególnych warunkach lub o szczególnym charakterze
- Dane identyfikacyjne płatnika / ubezpieczonego
- Opis spraw
- Wyrejestrowanie płatnika/firmy label.expand.menu
- Zawieszenie działalności
- Wyrejestrowanie przedsiębiorcy (CEIDG)
- Wyrejestrowanie spółki (KRS)
- Wyrejestrowanie rodzica zatrudniającego nianię
- Wyrejestrowanie podmiotu pełniącego rolę płatnika zagranicznego
- Wyrejestrowanie z dobrowolnych ubezpieczeń
- Wyrejestrowanie ubezpieczonego / członka rodziny
- Opis spraw
- Zmiana / korekta danych label.expand.menu
- Zmiana danych / korekta płatnika / firmy
- Zmiana / korekta danych przedsiębiorcy (CEIDG)
- Zmiana / korekta danych spółki (KRS)
- Zmiana / korekta danych ubezpieczonego / członka rodziny
- Opis spraw
- Rozliczenia z ZUS label.expand.menu
- Składki na ubezpieczenia label.expand.menu
- społeczne
- zdrowotne
- FP, FS i FGŚP
- FEP
- Składki preferencyjne
- Dokumenty rozliczeniowe label.expand.menu
- Komplet rozliczeniowy
- Termin składania dokumentów i opłacania składek
- Zwolnienie z obowiązku przekazywania dokumentów
- Korekta dokumentów
- Informacja Miesięczna i Roczna
- Składanie ZUS IWA
- Dokumenty płatnicze - sposób opłacania składek
- E-Składka label.expand.menu
- e-Składka pytania i odpowiedzi
- E-Składka pliki do pobrania
- E-Składka podsumowanie 2018
- Wyszukiwarka numeru rachunku składkowego
- 30 krotność
- Nadpłaty
- Zaległości w opłacaniu składek
- Sankcje za niewykonywanie obowiązków z zakresu ubezpieczeń społecznych
- Kalkulator odsetkowy dla płatników składek ZUS
- Kalkulator odsetkowy - zwrot nienależnie pobranych świadczeń
- Zaświadczenia o niezaleganiu label.expand.menu
- Weryfikacja zaświadczeń
- Wnioski
- Opis spraw
- Ulgi / umorzenia label.expand.menu
- Odroczenie terminu płatności składki
- Rozłożenie spłaty zadłużenia na raty
- Umorzenie należności
- Ulgi w ramach postępowania egzekucyjnego
- Pomoc publiczna
- Doradca w sprawie ulg i umorzeń
- Opis spraw
- Sposób przekazywania dokumentów label.expand.menu
- Forma papierowa
- Forma elektroniczna
- Program PŁATNIK label.expand.menu
- O programie Płatnik
- Pobierz program Płatnik 10.02.002
- Poradnik
- Interaktywny Płatnik Plus
- Kontrola label.expand.menu
- Przedmiot i zakres kontroli
- Jak przebiega kontrola
- Wzór legitymacji inspektora kontroli Zakładu Ubezpieczeń Społecznych
- Przedsiębiorco przeczytaj – ważne label.expand.menu
- Kalkulator składki zdrowotnej
- Kalkulator rocznej składki zdrowotnej
- Mały ZUS plus label.expand.menu
- Mały ZUS (MDG) - pytania i odpowiedzi
- Kalkulator MDG
- Ulgi w działalności – warunki i skutki
- Tarcza Antykryzysowa - wsparcie MF
- E-akta label.expand.menu
- E-akta okres przechowywania i elektornizacja akt
- E-akta pytania i odpowiedzi
- E-akta pliki do pobrania
- E-akta filmy instruktażowe
- Bezpieczna transakcja label.expand.menu
- Bezpieczna transakcja - informacje dodatkowe
- Jednolity Plik Kontrolny
- Pozostałe label.expand.menu
- Pisemne interpretacje ZUS label.expand.menu
- Wnioski o wydanie pisemnych interpretacji przepisów
- Wydane interpretacje (bip.zus.pl)
- Delegowanie pracowników za granicę
- Kontrola prawidłowości wykorzystywania zwolnień lekarskich wykonywana przez pracodawców
- Szkolenia z ZUS
- Elektroniczne Zwolnienia Lekarskie (e-ZLA)
- Doradca płatnika składek
- Pracujący label.expand.menu
- System ubezpieczeń społecznych w Polsce label.expand.menu
- Podleganie ubezpieczeniom społecznym
- Okresy podlegania obowiązkowym ubezpieczeniom społecznym
- Dobrowolne ubezpieczenia społeczne label.expand.menu
- Dobrowolne ubezpieczenia emerytalne i rentowe
- Dobrowolne ubezpieczenie chorobowe
- Zbieg tytułów do ubezpieczeń społecznych
- Wysokość składek na ubezpieczenia społeczne
- Finansowanie składek na ubezpieczenia społeczne
- Ustalanie podstawy wymiaru składek na ubezpieczenia społeczne
- Płatnicy składek na ubezpieczenia społeczne
- Opis spraw
- Ubezpieczenie zdrowotne w Polsce label.expand.menu
- Zasady podlegania ubezpieczeniu zdrowotnemu label.expand.menu
- Ubezpieczenie obowiązkowe
- Ubezpieczenie dobrowolne
- Ubezpieczenie członków rodziny
- Podstawa wymiaru składek na ubezpieczenie zdrowotne
- Wysokość składki na ubezpieczenie zdrowotne
- Finansowanie składki na ubezpieczenie zdrowotne
- Opis spraw
- Fundusze pozaubezpieczeniowe label.expand.menu
- Fundusz Pracy
- Fundusz Gwarantowanych Świadczeń Pracowniczych
- Fundusz Emerytur Pomostowych
- Fundusz Solidarnościowy
- Opis spraw
- Nianie label.expand.menu
- Nianie, krok po kroku
- Ubezpieczenie niań – poradnik (pdf)
- Jesteś nianią? Przeczytaj koniecznie - ulotka (pdf)
- Niania z wynagrodzeniem nieprzekraczającym połowy minimalnego wynagrodzenia za pracę
- Niania z wynagrodzeniem przekraczającym połowę minimalnego wynagrodzenia za pracę
- Twoja niania miała wypadek - co robić?
- Twoja niania zachorowała - co robić?
- Zmieniasz niani wynagrodzenie - co robić?
- Rozwiązanie umowy z nianią
- Osoby sprawujące osobistą opiekę nad dzieckiem label.expand.menu
- Rodzaje ubezpieczeń i podstawa wymiaru składek
- Jesteś osobą sprawującą osobistą opiekę nad dzieckiem - przeczytaj
- Wykaz tytułów do ubezpieczeń społecznych i ubezpieczenia zdrowotnego uniemożliwiających opłacanie składek przez ZUS za osobę sprawującą osobistą opiekę nad dzieckiem
- Jak wypełnić OŚWIADCZENIE/ ZMIANĘ OŚWIADCZENIA
- Pytania i odpowiedzi
- Twoje konto w ZUS label.expand.menu
- Konto
- Subkonto
- Informacja o stanie konta ubezpieczonego w ZUS label.expand.menu
- Jakie dane zawiera „Informacja o stanie konta ubezpieczonego w ZUS"?
- Jaki jest cel informowania ubezpieczonego o stanie jego konta w ZUS?
- Co należy sprawdzić po otrzymaniu „Informacji”?
- Co należy zrobić, gdy „Informacja” zawiera nieprawidłowe dane?
- Co powinien zrobić płatnik składek?
- Jak skontaktować się z jednostką ZUS?
- OFE label.expand.menu
- Członkostwo w OFE
- Okno transferowe 2024
- Informacja o przekazywaniu składek do OFE
- Opis spraw
- Pracujący w UE, EOG, Szwajcarii label.expand.menu
- Przepisy label.expand.menu
- Zasady ogólne
- Obywatele państw trzecich (osoby niebędące obywatelami UE, EOG czy Szwajcarii)
- Potwierdzanie na wniosek instytucji państw UE, EOG oraz Szwajcarii, formularza E 104 "Zaświadczenia dotyczącego sumowania okresów ubezpieczenia, zatrudnienia lub zamieszkania"
- Delegowanie label.expand.menu
- Pracownicy delegowani
- Pojęcie "obrotu" w rozumieniu Decyzji nr 181 Komisji Administracyjnej ds. Zabezpieczenia Społecznego z 13 grudnia 2000 r. na tle stanowiska Ministerstwa Pracy i Polityki Społecznej
- Praca w kilku państwach label.expand.menu
- Wykonywanie pracy w dwóch lub w kilku państwach członkowskich
- Praca w jednym państwie i działalność na własny rachunek w innym państwie
- Działalność gospodarcza label.expand.menu
- Osoby prowadzące działalność na własny rachunek
- Działalność w kilku państwach
- Praca w jednym państwie i działalność na własny rachunek w innym państwie
- Wyjątki od art. 11-15 rozporządzenia 883/2004
- Formularze
- Opis spraw
- Archiwum label.expand.menu
- Ustalanie właściwego ustawodawstwa na podstawie rozporządzeń 1408/71 i 574/72
- Delegowanie pracowników z Polski lub czasowe prowadzenie działalności na własny rachunek na obszarze innego niż Polska państwa członkowskiego - na okres nie dłuższy niż 12 miesięcy
- Przedłużanie okresu oddelegowania pracowników lub pracujących na własny rachunek z Polski do państwa UE/EOG
- Przedłużanie delegowania do Polski pracowników lub pracujących na własny rachunek z innego państwa UE/EOG
- Informowanie ZUS o zakończeniu oddelegowania lub pracy za granicą
- Usługa potwierdzania autentyczności zaświadczeń A1
- Pracujący poza UE, EOG lub Szwajcarią label.expand.menu
- Australia
- Jugosławia
- Kanada
- Korea Południowa
- Libia
- Macedonia
- Mołdawia
- Ukraina
- USA
- Elektroniczne zwolnienia lekarskie (e-ZLA) label.expand.menu
- Elektroniczne zwolnienia lekarskie (e-ZLA) - pracujący
- Najczęściej zadawane pytania o e-ZLA - pracujący
- Lekarze label.expand.menu
- Zaświadczenia ZUS ZLA label.expand.menu
- Elektroniczne zaświadczenia lekarskie e-ZLA - dla lekarza
- Elektroniczne zaświadczenia lekarskie e-ZLA - dla Asystenta Medycznego
- Unieważnienie druków formularzy ZUS ZLA
- Prewencja i rehabilitacja
- Opis spraw
- Wzory formularzy label.expand.menu
- Wnioski i zaświadczenia lekarskie
- Formularze międzynarodowe label.expand.menu
- Kanada
- Korea Południowa
- Ukraina
- USA
- Prewencja i rehabilitacja label.expand.menu
- Rehabilitacja lecznicza
- Orzekanie o niezdolności do pracy label.expand.menu
- Pojęcie niezdolności do pracy label.expand.menu
- Definicje
- Organy orzekające o niezdolności do pracy
- Ocena niezdolności do pracy
- Nadzór nad wykonywaniem orzecznictwa o niezdolności do pracy
- Standardy orzecznictwa lekarskiego ZUS
- Koordynacja label.expand.menu
- Koordynacja w zakresie orzecznictwa lekarskiego – państwa Unii Europejskiej, Europejskiego Obszaru Gospodarczego i Szwajcaria
- Koordynacja w zakresie orzecznictwa lekarskiego – umowy dwustronne o zabezpieczeniu społecznym z państwami spoza Unii Europejskiej, Europejskiego Obszaru Gospodarczego i Szwajcarii
- Publikacje label.expand.menu
- Standardy orzecznictwa lekarskiego ZUS
- Informator dla osób z niepełnosprawnością
- Szkolenia label.expand.menu
- Konferencje
- Europejskie Stowarzyszenie Lekarzy Orzeczników (EUMASS)
- Praca dla lekarzy label.expand.menu
- Praca dla lekarzy orzeczników
- Praca dla lekarzy inspektorów nadzoru orzecznictwa
- Praca dla lekarzy członków komisji lekarskich
- Wzory formularzy label.expand.menu
- Najpopularniejsze
- Emerytury, renty label.expand.menu
- Przyznanie emerytury
- Przyznanie renty
- Przeliczenie emerytury/renty
- Renta rodzinna
- Zbieg świadczeń z rentą rodzinną
- Renta socjalna
- Emerytura pomostowa
- Świadczenia przedemerytalne
- Przyznanie świadczenia w drodze wyjątku
- Świadczenie wyrównawcze dla działaczy opozycji antykomunistycznej
- Świadczenie uzupełniające dla osób niezdolnych do samodzielniej egzystencji
- Rodzicielskie świadczenie uzupełniające
- Świadczenie wyrównawcze dla osoby uprawnionej do wcześniejszej emerytury z tytułu opieki nad dzieckiem wymagającym stałej opieki
- Świadczenie honorowe
- Wycofanie wniosku
- Podjęcie wypłaty i podjęcie wypłaty zawieszonego świadczenia
- Osiąganie przychodu
- Wypłata gwarantowana
- Podatki
- Zgłoszenie do ubezpieczenia
- Zmiana danych emeryta/rencisty
- Zaświadczenia z ZUS
- Dodatki i legitymacje
- Niezrealizowane świadczenia
- Refundacja składki na ubezpieczenie OC/AC
- Ulgi i umorzenia
- Ustalanie okoliczności i przyczyn wypadku przez ZUS
- Należności cywilnoprawne wobec ZUS
- Zasiłki label.expand.menu
- Formularze dla pracodawcy
- Zaświadczenia z ZUS
- Zasiłek chorobowy
- Zasiłek macierzyński
- Zasiłek pogrzebowy
- Zasiłek opiekuńczy
- Świadczenie rehabilitacyjne
- Zasiłek wyrównawczy
- Świadczenia wypadkowe
- Ulgi i umorzenia
- Podatki
- Należności cywilnoprawne wobec ZUS
- Kapitał początkowy label.expand.menu
- Kapitał początkowy
- Pracujący label.expand.menu
- Wnioski ubezpieczonego
- Osobista opieka nad dzieckiem
- Zapytania do ZUS
- Konto w ZUS
- Członkostwo w OFE
- Subkonto
- Praca w UE, EOG lub Szwajcarii
- Umowy międzynarodowe
- Umowy międzynarodowe i UE label.expand.menu
- Australia
- Białoruś
- Kanada
- Korea Południowa
- Macedonia
- Mołdawia
- Mongolia
- Niemcy - świadczenia dla osób, które pracowały w gettach
- Quebec
- Turcja
- Ukraina
- USA
- Kraje UE
- Firmy label.expand.menu
- Rozliczenia konta i zwroty składek
- Dochodzenie / zabezpieczenie należności
- Ulgi i umorzenia
- Informacje dla ubezpieczonego
- Dokumenty zgłoszeniowe i rozliczeniowe
- Pracownik wysłany do UE
- Pracownik wysłany poza UE
- Formularze dot. zasiłków
- Inne
- Należności cywilnoprawne wobec ZUS
- Świadczenie interwencyjne
- Umorzenie dla poszkodowanych w powodzi
- Świadczenie lokalowe
- Wnioski i zaświadczenia lekarskie label.expand.menu
- Zaświadczenia lekarskie
- Wnioski
- Formularze międzynarodowe
- Prewencja i rehabilitacja label.expand.menu
- Wnioski dla ubezpieczonych
- Wnioski dla firm
- Pełnomocnictwo label.expand.menu
- PEL Pełnomocnictwo
- PEL-Z Załącznik do pełnomocnictwa
- PEL-K Upoważnienie do reprezentowania płatnika składek podczas kontroli ZUS
- PEL-O Odwołanie pełnomocnictwa
- Fundusz alimentacyjny w likwidacji label.expand.menu
- Ulgi i umorzenia
- Baza wiedzy label.expand.menu
- Bieżące wyjaśnienia komórek merytorycznych label.expand.menu
- Świadczenia
- Świadczenia dla rodziny z ZUS label.expand.menu
- Świadczenie wychowawcze 800 plus label.expand.menu
- Pytania i odpowiedzi - świadczenie wychowawcze
- Program Dobry Start
- Program Aktywny Rodzic label.expand.menu
- Świadczenie aktywni rodzice w pracy
- Świadczenie aktywnie w żłobku
- Świadczenie aktywnie w domu
- Pytania i odpowiedzi - Aktywny Rodzic
- Rodzinny kapitał opiekuńczy
- Dofinansowanie pobytu w żłobku
- Firmy label.expand.menu
- Pomoc dla poszkodowanych w powodzi - składki - pytania i odpowiedzi
- Świadczenie interwencyjne - pytania i odpowiedzi
- Wakacje składkowe - pytania i odpowiedzi
- Pracujący
- Elektroniczne zwolnienia lekarskie (e-ZLA) label.expand.menu
- O e-ZLA
- Certyfkat ZUS dla lekarzy
- Nowy kreator e-ZLA
- Publikacje o e-ZLA
- Najczęściej zadawane pytania e-ZLA label.expand.menu
- Lekarz
- Płatnik
- Pacjent
- Oprogramowanie
- Wymagania dla oprogramowania interfejsowego - Aplikacje Gabinetowe (e-Zwolnienia)
- Eksport e-ZLA z PUE
- e-ZLA - informacje dla asystentów medycznych
- e-ZLA – informacje dla ubezpieczonych label.expand.menu
- Otrzymałeś e-ZLA - jakie dokumenty powinieneś złożyć aby otrzymać zasiłek chorobowy
- Otrzymałeś e-ZLA - jakie dokumenty powinieneś złożyć aby otrzymać zasiłek opiekuńczy
- Otrzymałeś zwolnienia lekarskie w innej formie niż e-ZLA
- e-ZLA – informacje dla płatników składek label.expand.menu
- Twój pracownik otrzymał e-ZLA. Jakie dokumenty będą potrzebne, aby otrzymał zasiłek chorobowy label.expand.menu
- Masz profil na PUE ZUS. Sam wypłacasz zasilek chorobowy pracownikom
- Nie masz profilu na PUE ZUS. Sam wypłacasz zasiłek chorobowy pracownikom
- Masz profil na PUE ZUS. Zasiłek chorobowy Twoim pracownikom wypłaca ZUS
- Nie masz profilu na PUE ZUS. Zasiłek chorobowy Twoim pracownikom wypłaca ZUS
- Twój pracownik otrzymał e-ZLA. Jakie dokumenty będą potrzebne, aby otrzymał zasiłek opiekuńczy label.expand.menu
- Masz profil na PUE ZUS. Sam wypłacasz zasiłek opiekuńczy pracownikom
- Nie masz profilu na PUE ZUS. Sam wypłacasz zasiłek opiekuńczy pracownikom
- Masz profil na PUE ZUS. Zasiłek opiekuńczy Twoim pracownikom wypłaca ZUS
- Nie masz profilu na PUE ZUS. Zasiłek opiekuńczy Twoim pracownikom wypłaca ZUS
- Stwierdziłeś błąd w zaświadczeniu lekarskim e-ZLA
- Twój pracownik otrzymał zaświadczenie lekarskie e-ZLA za okres wsteczny
- Twój pracownik otrzymał zwolnienie lekarskie w innej formie niż e-ZLA
- e-ZLA certyfikat z ZUS - instrukcja na iOS (plik do pobrania)
- e-ZLA certyfikat z ZUS - instrukcja na Android (plik do pobrania)
- Wyroki Europejskiego Trybunału Praw Człowieka
- Інформація для громадян України label.expand.menu
- Питання та відповіді/Pytania i odpowiedzi
- Katalog usług label.expand.menu
- Katalog usług - emerytury i renty
- Katalog usług - firmy label.expand.menu
- Dochodzenie należności label.expand.menu
- Środki zaskarżenia w postępowaniu egzekucyjnym label.expand.menu
- Wniesienie skargi na czynności egzekucyjne/ zastosowanie zbyt uciążliwego środka egzekucyjnego
- Rozpatrzenie zarzutów w sprawie prowadzenia egzekucji
- Wniesienie sprzeciwu w prowadzonej egzekucji
- Zniesienie zabezpieczenia na majątku dłużnika label.expand.menu
- Odstąpienie od zabezpieczenia
- Wydanie oświadczenia w celu wykreślenia hipoteki przymusowej
- Pomoc w spłacie należności label.expand.menu
- Ulgi w postępowaniu egzekucyjnym label.expand.menu
- Zawieszenie postępowania egzekucyjnego
- Zwolnienie spod egzekucji składników majątkowych
- Dokonywanie wypłat z rachunków bankowych
- Uchylenie czynności egzekucyjnych
- Odroczenie terminu płatności należności label.expand.menu
- Odroczenie terminu płatności składek
- Odroczenie terminu płatności należności na podstawie przepisów ustawy o finansach publicznych
- Odroczenie terminu płatności należności z tytułu nienależnie pobranych świadczeń
- Odroczenie terminu płatności należności likwidowanego funduszu alimentacyjnego z tytułu bezpodstawnie pobranych świadczeń
- Odroczenie terminu płatności należności likwidowanego funduszu alimentacyjnego z tytułu wypłaconych świadczeń
- Rozłożenie należności na raty label.expand.menu
- Rozłożenie na raty należności z tytułu składek
- Rozłożenie na raty należności na podstawie przepisów ustawy o finansach publicznych
- Rozłożenie na raty kosztów egzekucyjnych
- Rozłożenie na raty należności z tytułu nienależnie pobranych świadczeń
- Rozłożenie na raty należności likwidowanego funduszu alimentacyjnego z tytułu bezpodstawnie pobranych świadczeń
- Rozłożenie na raty należności likwidowanego funduszu alimentacyjnego z tytułu wypłaconych świadczeń
- Umorzenie/odstąpienie od żądania zwrotu należności label.expand.menu
- Umorzenie należności z tytułu składek
- Umorzenie należności na podstawie przepisów ustawy o finansach publicznych
- Umorzenie należności z tytułu składek na podstawie ustawy o umorzeniu należności
- Umorzenie należności z tytułu składek na podstawie ustawy o zmianie ustawy o systemie ubezpieczeń społecznych
- Odstąpienie od żądania zwrotu należności z tytułu nienależnie pobranych świadczeń
- Umorzenie kosztów egzekucyjnych
- Umorzenie należności likwidowanego funduszu alimentacyjnego z tytułu bezpodstawnie pobranych świadczeń
- Umorzenie należności likwidowanego funduszu alimentacyjnego z tytułu wypłaconych świadczeń
- Rozliczenia składek label.expand.menu
- Rozliczenia na koncie płatnika label.expand.menu
- Rozliczenie konta płatnika składek
- Zwrot nienależnie opłaconych składek
- Zaświadczenie o niezaleganiu w opłacaniu składek
- Rozliczenia z tytułu 30x label.expand.menu
- Wniosek płatnika o ustalenie przekroczenia rocznej podstawy wymiaru składek
- Wniosek ubezpieczonego o ustalenie przekroczenia rocznej podstawy wymiaru składek
- Katalog usług - udostępnianie danych
- Katalog usług - pełnomocnictwa label.expand.menu
- Pełnomocnictwo – udzielenie/zmiana zakresu
- Odwołanie pełnomocnictwa
- Katalog uslug - inne
- Składki, wskaźniki, odsetki label.expand.menu
- Składki label.expand.menu
- Stopy procentowe składek na ubezpieczenia społeczne
- Wysokość składek na ubezpieczenia
- Termin składania dokumentów i opłacania składek
- Rachunki bankowe dla składek
- Wskaźniki label.expand.menu
- Minimalne i przeciętne wynagrodzenie
- Emerytury i renty
- Zasiłki
- Kwoty jednorazowych odszkodowań
- Wysokość kwoty bazowej od 1999 r.
- Waloryzacja składki i kapitału początkowego label.expand.menu
- Wskazniki waloryzacji kwartalnej
- Wskaźniki waloryzacji rocznej
- Wysokość wskaźnika kwartalnej i rocznej waloryzacji składek na ubezpieczenie emerytalne, środków, odsetek za zwłokę i opłaty prolongacyjnej zewidencjonowanych na subkoncie
- Podstawa wymiaru składek na ubezpieczenia emerytalne i rentowe osób przebywających na urlopach wychowawczych
- Roczna podstawa wymiaru składek na ubezpieczenia emerytalne i rentowe od 1999 r.
- Przeciętne wynagrodzenie od 1950 r.
- Najniższe wynagrodzenie za pracę pracowników od 1999 r.
- Minimalne wynagrodzenie za pracę od 2003 r.
- Wysokość kwot wolnych od potrąceń i egzekucji
- Minimalna podstawa (60%) wymiaru i wysokość składek na ubezpieczenia społeczne, ubezpieczenie zdrowotne i fundusze pozaubezpieczeniowe od 1 stycznia 1999 r.
- Odsetki label.expand.menu
- Wysokość stawek odsetek (podatkowych) za zwłokę od nieterminowo regulowanych składek na ubezpieczenia społeczne
- Wysokość odsetek ustawowych / ustawowych za opóźnienie
- Wysokość odsetek należnych z tytułu nieprzekazanych w terminie składek do OFE
- Jak naliczyć odsetki należne z tytułu nieprzekazanych w terminie składek
- Jak naliczyć odsetki ustawowe od nienależnie pobranych świadczeń
- Statystyka label.expand.menu
- Rocznik Statystyczny Ubezpieczeń Społecznych
- Prognozy
- Kwartalne informacje o świadczeniach pieniężnych z FUS oraz o innych świadczeniach
- Miesięczna informacja o wybranych świadczeniach pieniężnych
- Informacja statystyczna o wynikach kontroli prawidłowości orzekania o czasowej niezdolności do pracy
- Ważniejsze informacje z zakresu ubezpieczeń społecznych (Fundusz Ubezpieczeń Społecznych)
- Opracowania tematyczne
- Cykle spotkań organizowanych przez ZUS label.expand.menu
- Publikacje z seminariów ZUS
- Czy wiesz, że...
- Portal Statystyczny ZUS
- Biblioteka ZUS label.expand.menu
- Poradniki label.expand.menu
- Firmy
- Świadczenia
- Pracujący
- Lekarze
- Archiwum poradników
- Ulotki label.expand.menu
- Firmy
- Świadczenia
- Pracujący
- Lekarze
- Czasopisma label.expand.menu
- ZUS dla Ciebie
- ZUS dla Biznesu
- ZUS dla Studenta
- ZUS dla Seniora
- Biuletyn Informacyjny
- Newsletter "Ubezpieczenia Społeczne"
- Kwartalnik "Ubezpieczenia Społeczne. Teoria i Praktyka"
- Prewencja i Rehabilitacja
- Wydawnictwa label.expand.menu
- Wydawnictwa naukowe ZUS
- Rozprawy o ubezpieczeniach społecznych wyróżnione w Konkursie Prezesa ZUS
- Kawa z FUS-em
- Wydawnictwa obcojęzyczne
- Wydawnictwa Zakładu Ubezpieczeń Społecznych dla osób z niepełnosprawnością
- Wydawnictwa ZUS dotyczące prewencji rentowej i wypadkowej
- Pozostałe wydawnictwa
- Platforma Usług Elektronicznych - krok po kroku label.expand.menu
- Rejestracja i logowanie
- Dla świadczeniobiorców
- Dla ubezpieczonych
- Dla płatników
- ZUS na YouTube
- ZUS na głos - podcasty label.expand.menu
- Historia ubezpieczeń społecznych
- Zrodzony z idei: ZUS pierwsze lata
- Historia maszyn liczących w ZUS: od arytmometra do AI
- Od komunizmu do kapitalizmu: ZUS i ubezpieczenia społeczne po 1945 r.
- ZUS pod lupą eksperta od wizerunku
- Co młodzi dorośli wiedzą o emeryturze?
- Nowoczesny ZUS. Jak robotyzacja i AI usprawnią pracę Zakładu
- Jak się komunikować z obywatelami
- Czy Polacy są moralni socjalnie
- Edukacja ubezpieczeniowa i ekonomiczna
- Starość po nowemu - zmieniające sie wzorce życia na emeryturze
- Świat bez gotówki?
- Wyzwania rynku pracy
- Mama, tata, ZUS
- Zawodowo aktywni: osoby z niepełnosprawnością
- Oszustwa na ZUS, jak się bronić?
- Wypadków przy pracy jest mniej
- Rynek pracy w Polsce jest w fazie dynamicznych zmian
- Nie bójmy się bankowości elektronicznej
- Jak chronić siebie i bliskich przed oszustami
- Nie tylko papier i pieczęć, czyli o etosie urzędnika
- O Platformie Usług Elektronicznych (PUE)/eZUS label.expand.menu
- Informacje dotyczące PUE/eZUS
- Jak zarejestrować konto na PUE/eZUS?
- Co możesz zrobić samodzielnie, jeśli masz problem z PUE/eZUS?
- PUE/eZUS – obowiązek założenia profilu dla płatników
- W jaki sposób wysyłać do ZUS i odbierać pisma?
- Jak sprawdzić czy firma zgłosiła mnie do ubezpieczeń?
- ePłatnik - bezkosztowe przekazywanie dokumentów ubezpieczeniowych do ZUS
- Profil zaufany ePUAP
- Samodzielne tworzenie zaświadczeń z danymi z ZUS label.expand.menu
- Dla płatników
- Dla ubezpieczonych
- Dla świadczenioborców
- Zaświadczenie o niezaleganiu w ZUS przez biznes.gov.pl
- Wniosek o świadczenie uzupełniające 500+
- Wyszukiwarka zaświadczeń
- Kwarantanna i izolacja domowa
- Import dokumentów Z-3, Z-3a, Z-3b
- Aplikacja mZUS label.expand.menu
- Polityka prywatności mZUS
- Aplikacja mZUS dla Lekarza label.expand.menu
- Polityka prywatności mZUS dla Lekarza
- Słownik label.expand.menu
- Słownik pojęć
- Tłumacz pojęć
- Edukacja label.expand.menu
- Aktualności
- Przedszkola
- Szkoły podstawowe label.expand.menu
- Projekt z ZUS label.expand.menu
- Materiały
- Konkurs
- Archiwum konkursu label.expand.menu
- Archiwum konkursu edycja 2023/2024
- Archiwum konkursu edycja 2022/2023
- Archiwum konkursu edycja 2021/2022
- Archiwum konkursu edycja 2020/2021
- Archiwum konkursu edycja 2019/2020
- Archiwum konkursu edycja 2018/2019
- Archiwum konkursu edycja 2017/2018
- Archiwum konkursu edycja 2016/2017
- Edukacja wczesnoszkolna
- Szkoły ponadpodstawowe label.expand.menu
- O projekcie Lekcje z ZUS label.expand.menu
- Materiały do pobrania
- Materiały uzupełniające
- Krzyżówki, quizy
- Materiały wideo
- Olimpiada label.expand.menu
- Materiały dodatkowe
- Uczelnie label.expand.menu
- Współpraca ZUS z uczelniami label.expand.menu
- Wykłady z ZUS
- Konferencje edukacyjne
- Konkurs Prezesa ZUS na najlepszą pracę licencjacką, magisterską oraz doktorską z zakresu ubezpieczeń społecznych
- Kontakt do koordynatorów
- Seminaria ZUSlab label.expand.menu
- 15 października 2025 r. „Świadomość ryzyka w ubezpieczeniach społecznych”
- 9 maja 2025 r. "Zarządzanie zmianą przez instytucje publiczne"
- 2 grudnia 2024 r. "Praca platformowa a wielowymiarowa sytuacja pracowników cudzoziemskich"
- 15 listopada 2024 r. "Moralność socjalna: perspektywa badawcza i implikacje praktyczne"
- O ZUS label.expand.menu
- Aktualności label.expand.menu
- Informacje Biura Prasowego
- Inne
- Komunikaty label.expand.menu
- Komunikaty i obwieszczenia Prezesa ZUS
- Komunikaty techniczne
- Obsługa klienta - zmiany
- O nas label.expand.menu
- Organy ZUS label.expand.menu
- Prezes Zakładu
- Zarząd Zakładu
- Rada Nadzorcza Zakładu
- Struktura ZUS label.expand.menu
- Centrala Zakładu
- Oddziały, inspektoraty, biura terenowe
- Centra
- Akty prawne label.expand.menu
- Statut ZUS
- Zakres działania i zadania ZUS
- Logo ZUS
- Strategia ZUS label.expand.menu
- Strategia ZUS na lata 2021-2025
- Strategia ZUS na lata 2016 - 2020
- Strategia rozwoju ZUS na lata 2013 - 2015
- Strategia ZUS na lata 2010-2012
- Programy transformacji cyfrowej ZUS label.expand.menu
- E-rozliczenia label.expand.menu
- Materiały informacyjne
- FAQ
- Kalendarium
- Kontakt w sprawie programu
- E-zasiłki label.expand.menu
- Materiały informacyjne
- FAQ
- Kalendarium
- Kontakt w sprawie programu
- Zmiany od 2022 r. label.expand.menu
- Zmiany w składce zdrowotnej
- Podatek od emerytur i rent – zmiany
- Materiały informacyjne
- FAQ
- Finanse label.expand.menu
- Zakład Ubezpieczeń Społecznych
- Fundusz Ubezpieczeń Społecznych
- Fundusz Emerytur Pomostowych
- Fundusz Rezerwy Demograficznej
- Aktywa z reformy OFE
- Przekazywanie składek do OFE
- Przekazywanie składek do NFZ
- Rachunki IKE/PPE/PPK
- RODO w ZUS (bip.zus.pl)
- Patronaty ZUS label.expand.menu
- Logo - Instytucja
- Logo - Patronat Prezesa ZUS
- Wykaz przyznanych patronatów label.expand.menu
- Wykaz patronatów Prezesa ZUS - 2025 r.
- Wykaz patronatów Prezesa ZUS - 2024 r.
- Wykaz patronatów Prezesa ZUS - 2023 r.
- Fundusze Europejskie – Projekty ZUS label.expand.menu
- Perspektywa Finansowa 2021-2027
- Perspektywa Finansowa 2014-2020
- Perspektywa Finansowa 2007–2013
- Organizacje związkowe działające w ZUS label.expand.menu
- Związek Zawodowy Pracowników ZUS
- Ogólnopolski Zakładowy Związek Zawodowy Pracowników Zakładu Ubezpieczeń Społecznych "KADRA ZUS"
- NSZZ "Solidarność" w ZUS
- Krajowy Związek Zawodowy Inspektorów Kontroli ZUS
- Związek Zawodowy Pracowników ZUS „NOWOCZESNY ZUS”
- Krajowy Związek Zawodowy Pracowników Zakładu Ubezpieczeń Społecznych „Niezależni"
- Związek Zawodowy Pracowników Centrum Informatyki w Zakładzie Ubezpieczeń Społecznych
- Związek Zawodowy Informatyków ZUS
- Związek Zawodowy Radców Prawnych w ZUS
- Związek Zawodowy Związkowa Alternatywa w ZUS
- Ogólnopolski Pracowniczy Związek Zawodowy RAZEM SILNIEJSI
- Ogólnopolski Związek Zawodowy „ALTERNATYWA”
- Historia ZUS label.expand.menu
- Jubileusz ZUS label.expand.menu
- Komitet Honorowy obchodów jubileuszu 90-lecia ZUS
- Harmonogram
- Listy gratulacyjne 90 lat ZUS
- Wystawa jubileuszowa
- Powstanie ZUS
- Tworzenie polskiego systemu ubezpieczeń społecznych
- Kartki z kalendarza
- Poczet prezesów ZUS
- ZUS na starych fotografiach
- Kodeks etyki Zakładu Ubezpieczeń Społecznych (pdf 330kb)
- Działania ZUS na rzecz osób z niepełnosprawnością label.expand.menu
- Dzień Osób z Niepełnosprawnościami
- Kampanie label.expand.menu
- Ogólnopolska kampania społeczna "Legitna praca" label.expand.menu
- Konkurs Państwowej Inspekcji Pracy
- Kampania "Bezpieczny, zdrowy, bezgotówkowy" label.expand.menu
- Konkurs
- Wyniki konkursu "Jak zachęcić babcię lub dziadka do złożenia konta w banku"
- Materiały dla seniorów - instytucje finansowe
- Kampania prewencyjno-kontrolna „Budowa. STOP wypadkom!”
- CSR w ZUS label.expand.menu
- Wytyczne dot. CSR, którymi się kierujemy
- Obszary społecznej odpowiedzialności (CSR) ZUS
- Raporty społecznej odpowiedzialności (CSR) ZUS
- Współpraca międzyresortowa
- Polityka cookies dla serwisów internetowych ZUS
- Polityka cookies dla PUE ZUS/eZUS
- Kontakt label.expand.menu
- Centrum Kontaktu Klientów (CKK)
- Adresy do doręczeń elektronicznych (xlsx 10 kb)
- Zarezerwuj wizytę label.expand.menu
- E-wizyta label.expand.menu
- Sprawdź przed e-wizytą
- E-wizyta w ZUS przez internet w polskim języku migowym
- Jak zarezerwować e-wizytę
- E-wizyta - FAQ
- Wizyta w placówce
- Zadaj pytanie ZUS
- Centrala Zakładu
- Oddziały, inspektoraty, biura terenowe
- Punkty obsługi klientów ZUS
- Obsługa osób z niepełnosprawnościami label.expand.menu
- Co robi ZUS
- Koordynator ds. dostępności
- Wniosek o zapewnienie dostępności
- Dostępność placówek ZUS dla osób z niepełnosprawnościami label.expand.menu
- Centrala ZUS w Warszawie
- Oddział ZUS w Białymstoku
- Oddział ZUS w Bielsku-Białej
- Oddział ZUS w Biłgoraju
- Oddział ZUS w Bydgoszczy
- Oddział ZUS w Chorzowie
- Oddział ZUS w Chrzanowie
- Oddział ZUS w Częstochowie
- Oddział ZUS w Elblągu
- Oddział ZUS w Gdańsku
- Oddział ZUS w Gorzowie Wielkopolskim
- Oddział ZUS w Jaśle
- Oddział ZUS w Kielcach
- Oddział ZUS w Koszalinie
- Oddział ZUS w Krakowie
- Oddział ZUS w Legnicy
- Oddział ZUS w Lublinie
- I Oddział ZUS w Łodzi
- II Oddział ZUS w Łodzi
- Oddział ZUS w Nowym Sączu
- Oddział ZUS w Olsztynie
- Oddział ZUS w Opolu
- Oddział ZUS w Ostrowie Wielkopolskim
- Oddział ZUS w Pile
- Oddział ZUS w Płocku
- I Oddział ZUS w Poznaniu
- II Oddział ZUS w Poznaniu
- Oddział ZUS w Radomiu
- Oddział ZUS w Rybniku
- Oddział ZUS w Rzeszowie
- Oddział ZUS w Siedlcach
- Oddział ZUS w Słupsku
- Oddział ZUS w Sosnowcu
- Oddział ZUS w Szczecinie
- Oddział ZUS w Tarnowie
- Oddział ZUS w Tomaszowie Mazowieckim
- Oddział ZUS w Toruniu
- Oddział ZUS w Wałbrzychu
- I Oddział ZUS w Warszawie
- II Oddział ZUS w Warszawie
- III Oddział ZUS w Warszawie
- Oddział ZUS we Wrocławiu
- Oddział ZUS w Zabrzu
- Oddział ZUS w Zielonej Górze
- Dostępność punktów obsługi klientów ZUS dla osób z niepełnosprawnościami label.expand.menu
- Punkt obsługi klientów ZUS w Błoniu
- Punkt obsługi klientów ZUS w Bystrzycy Kłodzkiej
- Punkt obsługi klientów ZUS w Chełmnie
- Punkt obsługi klientów ZUS w Grajewie
- Punkt obsługi klientów ZUS w Kamieniu Pomorskim
- Punkt obsługi klientów ZUS w Koronowie
- Punkt obsługi klientów ZUS w Krapkowicach
- Punkt obsługi klientów ZUS w Łasku
- Punkt obsługi klientów ZUS w Międzyrzecu Podlaskim
- Punkt obsługi klientów ZUS w Mogilnie
- Punkt obsługi klientów ZUS w Nowej Rudzie
- Punkt obsługi klientów ZUS w Nowym Dworze Gdańskim
- Punkt obsługi klientów ZUS w Piekarach Śląskich
- Punkt obsługi klientów ZUS w Świdniku
- Punkt obsługi klientów ZUS w Ustce
- Punkt obsługi klientów ZUS w Ustrzykach Dolnych
- Punkt obsługi klientów ZUS w Wąbrzeźnie
- Punkt obsługi klientów ZUS w Węgorzewie
- Dostępność placówek ZUS dla osób z niepełnosprawnościami skierowanych na badanie lekarskie label.expand.menu
- ODDZIAŁ W BIAŁYMSTOKU
- ODDZIAŁ W BIELSKU-BIAŁEJ
- ODDZIAŁ W BIŁGORAJU
- ODDZIAŁ W BYDGOSZCZY
- ODDZIAŁ W CHORZOWIE
- ODDZIAŁ W CHRZANOWIE
- ODDZIAŁ W CZĘSTOCHOWIE
- ODDZIAŁ W ELBLĄGU
- ODDZIAŁ W GDAŃSKU
- ODDZIAŁ W GORZOWIE WIELKOPOLSKIM
- ODDZIAŁ W JAŚLE
- ODDZIAŁ W KIELCACH
- ODDZIAŁ W KOSZALINIE
- ODDZIAŁ W KRAKOWIE
- ODDZIAŁ W LEGNICY
- ODDZIAŁ W LUBLINIE
- I ODDZIAŁ W ŁODZI
- ODDZIAŁ W NOWYM SĄCZU
- ODDZIAŁ W OLSZTYNIE
- ODDZIAŁ W OPOLU
- ODDZIAŁ W OSTROWIE WIELKOPOLSKIM
- ODDZIAŁ W PŁOCKU
- I ODDZIAŁ W POZNANIU
- ODDZIAŁ W RADOMIU
- ODDZIAŁ W RYBNIKU
- ODDZIAŁ W RZESZOWIE
- ODDZIAŁ W SIEDLCACH
- ODDZIAŁ W SŁUPSKU
- ODDZIAŁ W SOSNOWCU
- ODDZIAŁ W SZCZECINIE
- ODDZIAŁ W TARNOWIE
- ODDZIAŁ W TOMASZOWIE MAZOWIECKIM
- ODDZIAŁ W TORUNIU
- ODDZIAŁ W WAŁBRZYCHU
- II ODDZIAŁ W WARSZAWIE
- ODDZIAŁ WE WROCŁAWIU
- ODDZIAŁ W ZABRZU
- ODDZIAŁ W ZIELONEJ GÓRZE
- Informacje dla osób niesłyszących label.expand.menu
- Wideotłumacz języka migowego w placówkach ZUS
- Placówki ZUS, w których pracownicy przeszli szkolenie z języka migowego
- E-wizyta w ZUS w PJM
- Deklaracja dostępności dla zus.pl
- Elektroniczna Skrzynka Podawcza (ESP)
- Platforma Usług Elektronicznych (PUE)
- Skargi i wnioski
- Petycje label.expand.menu
- Zanim wyślesz petycję
- Informacja o rozpatrzonych przez ZUS petycjach
- Informacja publiczna
- Dla mediów label.expand.menu
- Kontakt dla Dziennikarzy
- ZUS w mediach
- Odpowiedzi ZUS na publikacje mediów
- Analizy i raporty
- Kalendarium label.expand.menu
- Szkolenia
- Inne
- Szkolenia BHP
- Konferencje
- PUE
- Archiwum wydarzeń label.expand.menu
- Festiwal Stolica Języka Polskiego
- Konferencja 15 lat w Unii Europejskiej
- Konferencja naukowa „Świadomość ryzyka a ryzyko nieświadomości. Jak uczyć o ubezpieczeniach społecznych?” label.expand.menu
- O konferencji
- Program konferencji
- Prezentacje prelegentów
- Biogramy label.expand.menu
- Wiesław Babik
- Piotr Celiński
- Sabina Cisek
- Jacek Dziekan
- Małgorzata Jacyno
- Paweł Jaroszek
- Bożydar Kaczmarek
- Piotr Majewski
- Robert Marczak
- Mateusz Pawłowicz
- Dorota Rak
- Agnieszka Smoder
- Małgorzata Solarz
- Łukasz Tomasz Sroka
- Urszula Szulc
- Gertruda Uścińska
- Radosław Zyzik
- Konferencja ZUS - DRV 24-25.04.2017 r. label.expand.menu
- Prezentacje z konferencji
- O Konferencji Über die Konferenz
- Biogramy Biogramme label.expand.menu
- GERHARD BÄCKER
- ULRICH BECKER
- DOROTA BIENIASZ
- AXEL BÖRSCH-SUPAN
- FRAUKE BROSIUS-GERSDORF
- ZOFIA CZEPULIS-RUTKOWSKA
- DOROTA DZIENISIUK
- YASMIN FAHIMI
- STEPHAN FASSHAUER
- MAXIMILIAN FUCHS
- GERHARD GNAUCK
- KRZYSZTOF HAGEMEJER
- THORSTEN HEIEN
- ANNA KUROWSKA
- ROLF NIKEL
- JAROSŁAW OCZKI
- MARCIN PAŁYS
- JANINA PETELCZYC
- ELŻBIETA RAFALSKA
- ANDREW REILLY
- GUNDULA ROßBACH
- FRANZ RULAND
- BEATA SAMORAJ-CHARITONOW
- GESINE SCHWAN
- COSTAS STAVRAKIS
- ANDRZEJ SZYBKIE
- CORNELIUS TORP
- GERTRUDA UŚCIŃSKA
- ULRICH WALWEI
- ROBERT WÓJCIK
- HANNA ZALEWSKA
- MACIEJ ŻUKOWSKI
- Konferencja naukowa „Minimalizacja ryzyka a ryzyko minimalizacji. Jak uczyć o ubezpieczeniach społecznych?” label.expand.menu
- O konferencji
- Program konferencji
- Materiały z konferencji
- Biogramy label.expand.menu
- Marek Benio
- Justyna Czerniak-Swędzioł
- Marcin Czub
- Dariusz Danilewicz
- Małgorzata Dutka-Mucha
- Adrian Gamoń
- Krzysztof Hagemejer
- Justyna Janicka
- Paweł Jaroszek
- Patryk Kuniszewicz
- Tomasz Lasocki
- Robert Marczak
- Anna Pieczka
- Maria Płonka
- Tomasz Rachwał
- Krzysztof Rzyman
- Łukasz Tomasz Sroka
- Dariusz Styrna
- Wanda Sułkowska
- Magdalena Swoboda-Młynarczyk
- Paweł Uszyński
- Gertruda Uścińska
- Monika Wąs
- Waldemar Zbytek
- Władysław Zuziak
- Grzegorz Zwoliński
- Seminarium Techniczne ISSA
- Konferencja naukowa „Obywatele Ukrainy w polskim systemie ubezpieczeń społecznych. Aspekty prawne, demograficzne, ekonomiczne i społeczne” label.expand.menu
- Program konferencji
- Biogramy label.expand.menu
- KATARZYNA ANDREJUK
- MAREK BENIO
- DOROTA DZIENISIUK
- AGATA GÓRNY
- PAWEŁ KACZMARCZYK
- JOANNA KONIECZNA-SAŁAMATIN
- SABINA KUBICIEL-LODZIŃSKA
- KATARZYNA MARKIEWICZ
- OLEKSII POLEGKYI
- BEATA SAMORAJ-CHARITONOW
- ANDRZEJ SZYBKIE
- Dni Seniora 2025
- Współpraca międzynarodowa ZUS label.expand.menu
- Współpraca ZUS z organizacjami o charakterze międzynarodowym i z zagranicznymi instytucjami zabezpieczenia społecznego label.expand.menu
- Międzynarodowe Stowarzyszenie Zabezpieczenia Społecznego
- Europejska Platforma Zabezpieczenia Społecznego
- Europejskie Stowarzyszenie Lekarzy Orzeczników
- Międzynarodowa Organizacja Pracy
- Komisja Europejska
- Organizacja Europejskiej Współpracy Gospodarczej i Rozwoju
- Bank Światowy
- Rada Europy
- Linki do serwisów internetowych wybranych zagranicznych instytucji zabezpieczenia społecznego
- Podstawowe informacje na temat systemów zabezpieczenia społecznego za granicą
- Umowy międzynarodowe o zabezpieczeniu społecznym
- Międzynarodowe Dni Poradnictwa label.expand.menu
- 2025
- 2024
- 2023
- 2022
- 2021
- Praca w ZUS label.expand.menu
- Aktualne ogłoszenia o pracę
- Praca dla lekarzy orzeczników
- Praca dla lekarzy inspektorów nadzoru orzecznictwa
- Praca dla lekarzy członków komisji lekarskich
- Praca dla lekarzy
- Praktyki i staże label.expand.menu
- Ogłoszenia o praktykach w ZUS label.expand.menu
- Centrala ZUS w Warszawie
- Centrum Informatyki w Opolu
- Oddział ZUS w Białymstoku
- Oddział ZUS w Bielsku-Białej
- Oddział ZUS w Biłgoraju
- Oddział ZUS w Bydgoszczy
- Oddział ZUS w Chorzowie
- Oddział ZUS w Chrzanowie
- Oddział ZUS w Częstochowie
- Oddział ZUS w Elblągu
- Oddział ZUS w Gdańsku
- Oddział ZUS w Gorzowie Wielkopolskim
- Oddział ZUS w Jaśle
- Oddział ZUS w Kielcach
- Oddział ZUS w Koszalinie
- Oddział ZUS w Krakowie
- Oddział ZUS w Legnicy
- Oddział ZUS w Lublinie
- I Oddział ZUS w Łodzi
- II Oddział ZUS w Łodzi
- Oddział ZUS w Nowym Sączu
- Oddział ZUS w Olsztynie
- Oddział ZUS w Opolu
- Oddział ZUS w Ostrowie Wielkopolskim
- Oddział ZUS w Pile
- Oddział ZUS w Płocku
- I Oddział ZUS w Poznaniu
- II Oddział ZUS w Poznaniu
- Oddział ZUS w Radomiu
- Oddział ZUS w Rybniku
- Oddział ZUS w Rzeszowie
- Oddział ZUS w Siedlcach
- Oddział ZUS w Słupsku
- Oddział ZUS w Sosnowcu
- Oddział ZUS w Szczecinie
- Oddział ZUS w Tarnowie
- Oddział ZUS w Tomaszowie Mazowieckim
- Oddział ZUS w Toruniu
- Oddział ZUS w Wałbrzychu
- I Oddział ZUS w Warszawie
- II Oddział ZUS w Warszawie
- III Oddział ZUS w Warszawie
- Oddział ZUS we Wrocławiu
- Oddział ZUS w Zabrzu
- Oddział ZUS w Zielonej Górze
- Klauzula RODO dla kandydatów (pdf)
- Klauzula RODO dla praktykantów i stażystów (pdf)
- Kodeks etyki pracownika ZUS (pdf 230kb)
- Zamówienia publiczne label.expand.menu
- Ogłoszenia o zamówieniach publicznych, w tym zamówienia o wartości mniejszej niż 130 000 zł oraz plany postępowań
- Zawarte umowy
- Inne ogłoszenia label.expand.menu
- Sprzedaż i wynajem nieruchomości
- Mienie zbędne
- Konkursy ofert
- Pozostałe ogłoszenia